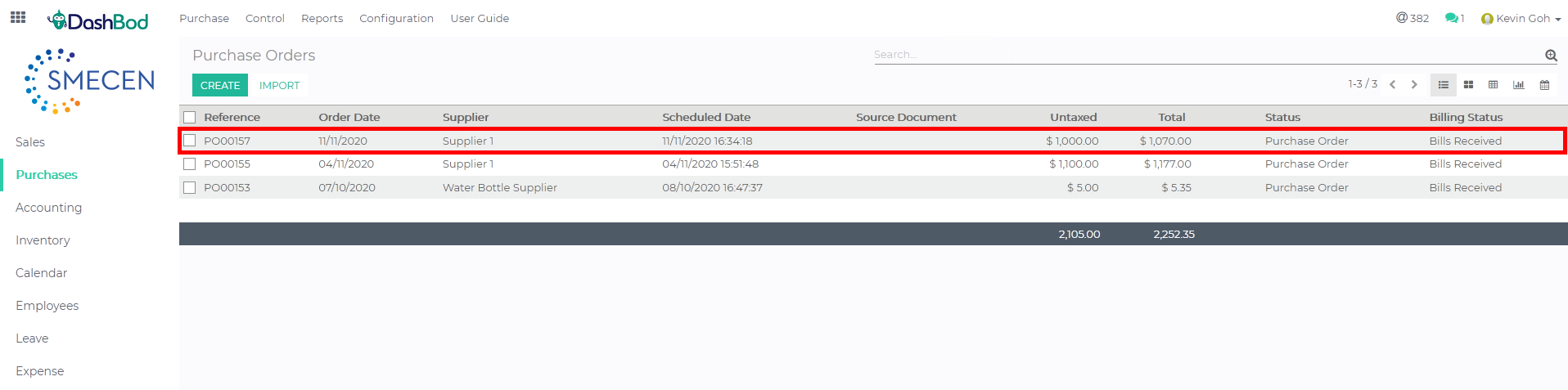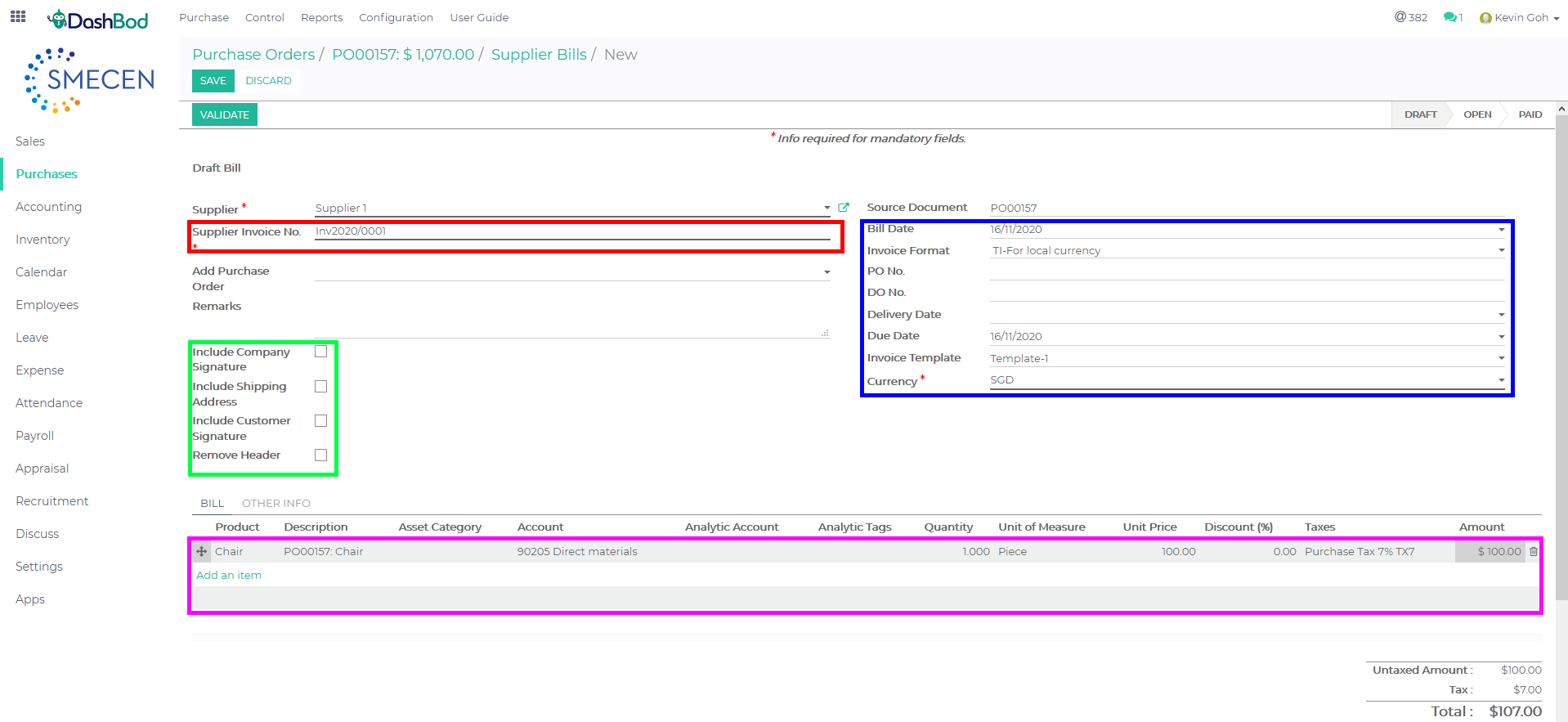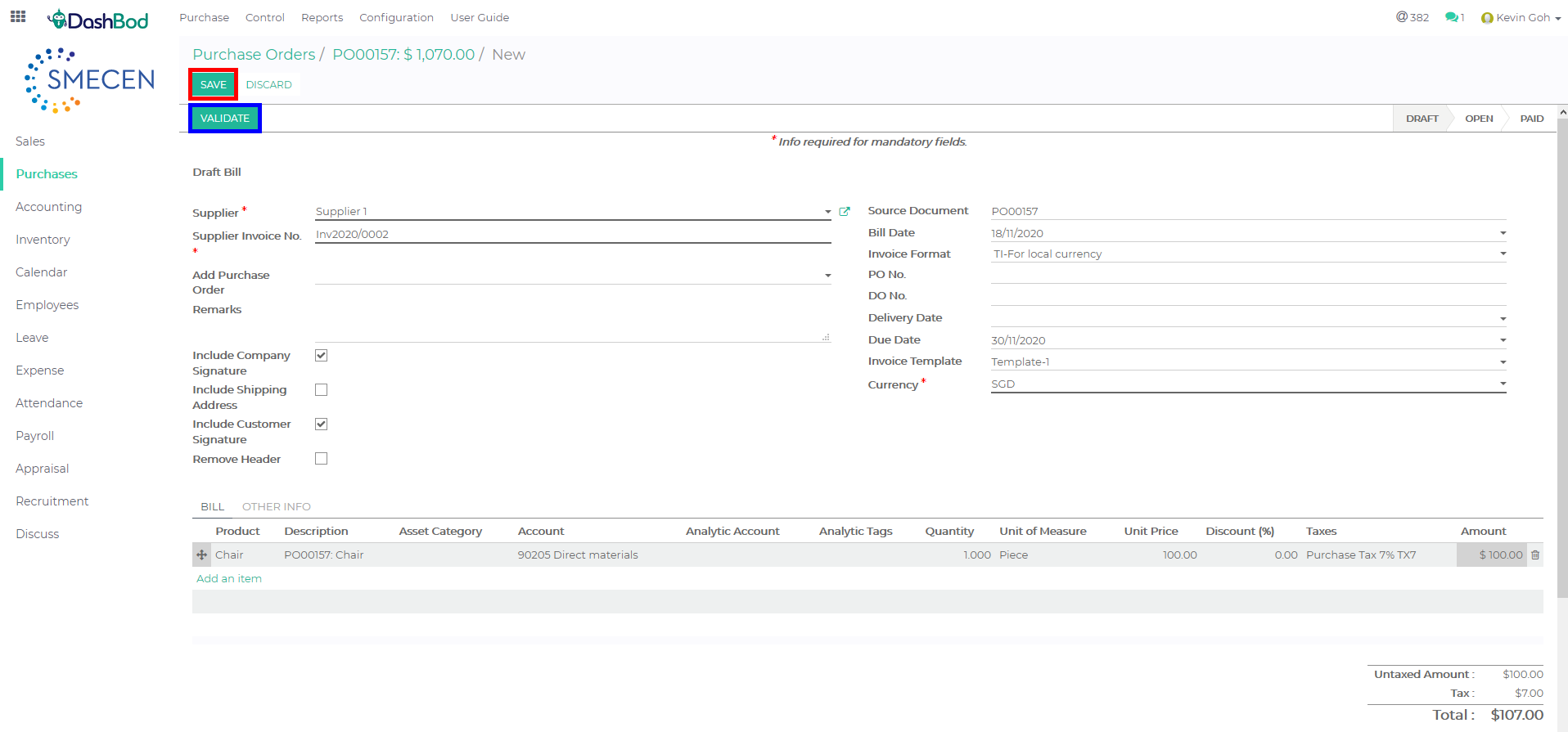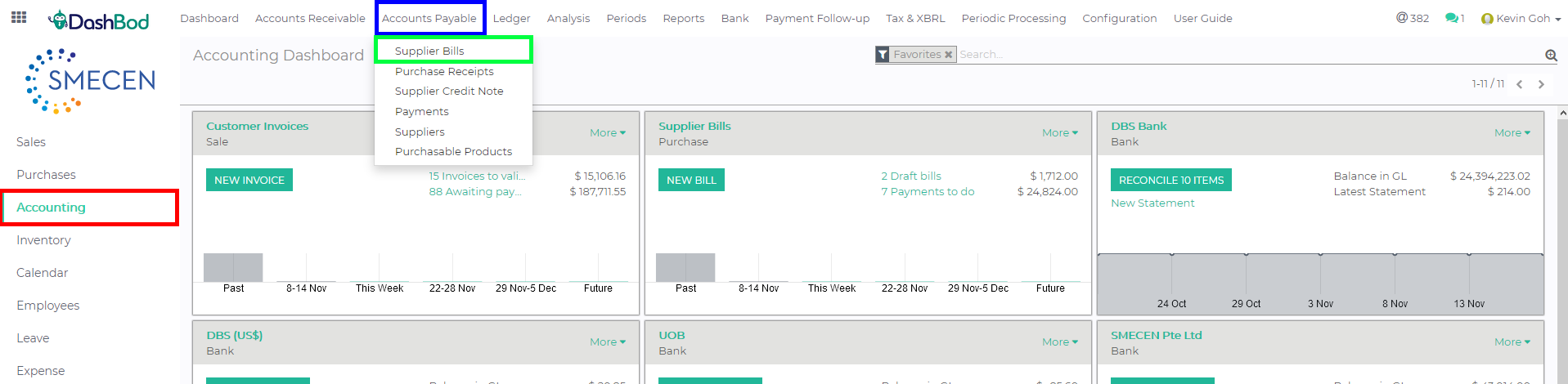Introduction
Supplier bills can be used to record your operational expenses such as rentals, utilities and other expenses.
Recording your expenses and purchases in your system will let you have a clearer view of your expenses.
Before you begin
You need to have your supplier/vendor master data recorded into the system before recording an expense. Click here if you have not done so.
Please ensure you have your supplier invoice with you to help with this process.
Converting a Purchase to a Supplier Bill
Navigating to Purchase Orders page
1. Click on Purchases at the left panel (Red Box)
2. Click on Purchase at the top bar (Blue Box)
3. Click on Purchases Orders (Green Box)
Converting the Purchase Order
4. Click on the Purchase Order you want to convert (Red Box)
5. Click Edit if you need to do any adjustments to the Purchase Order (Optional) (Red Box)
6. Click icon once done (Blue Box)
Validating the Supplier Bill
7. Click Create (A draft bill is created)
8. Enter your Supplier Invoice No. (Example: Receipts or Customer Invoice Number) (Red Box)
9. Fill in the details needed (Blue Box)
-
- Bill Date
- Invoice Format (Change this if you need a DO, Foreign Currency)
- P/O No. (Optional)
- D/O No. (Optional)
- Due Date
- Invoice Template
- Currency (Change this only if you are using foreign currency)
10. Check the boxes only if needed (Green Box)
-
- Include Company Signature
- Include Shipping Address
- Include Customer Signature
- Remove Header
11. Fill in your Bill line items (Pink Box)
12. Click Save (Red Box)
13. Click Validate once done (Blue Box)
Note: Once the invoice has been validated, you will not be able to edit or delete. If you need to adjust a validated invoice, you need to cancel this invoice and redo it again.
Creating a Supplier Bill
Navigating to Supplier Bill page
1. Click on Accounting at the left panel (Red Box)
2. Click on Accounts Payable at the top bar (Blue Box)
3. Click on Supplier Bill (Green Box)
Validating the Supplier Bill
4. Click Create
5. Select your Supplier
6. Enter your Supplier Invoice No. (Example: Receipts or Customer Invoice Number) (Red Box)
7. Fill in the details needed (Blue Box)
-
- Bill Date
- Invoice Format (Change this if you need a DO, Foreign Currency)
- P/O No. (Optional)
- D/O No. (Optional)
- Due Date
- Invoice Template
- Currency (Change this only if you are using foreign currency)
8. Check the boxes only if needed (Green Box)
-
- Include Company Signature
- Include Shipping Address
- Include Customer Signature
- Remove Header
9. Fill in your Bill line items (Pink Box)
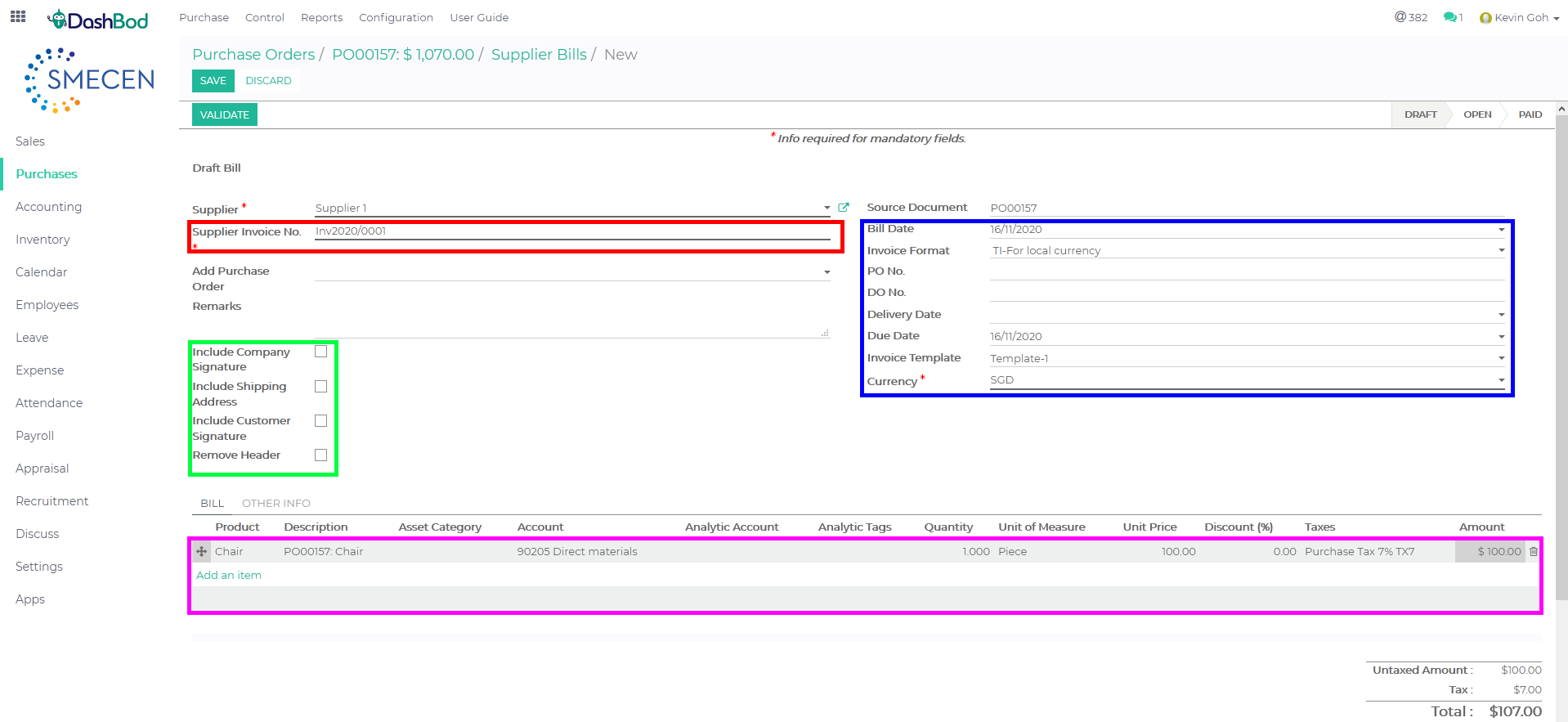 10. Click Save (Red Box)
10. Click Save (Red Box)
11. Click Validate once done (Blue Box)
What’s Next
Now that you’ve created a supplier bill, you might want to take a look at how to Register Payment from your supplier bill into your General Ledger