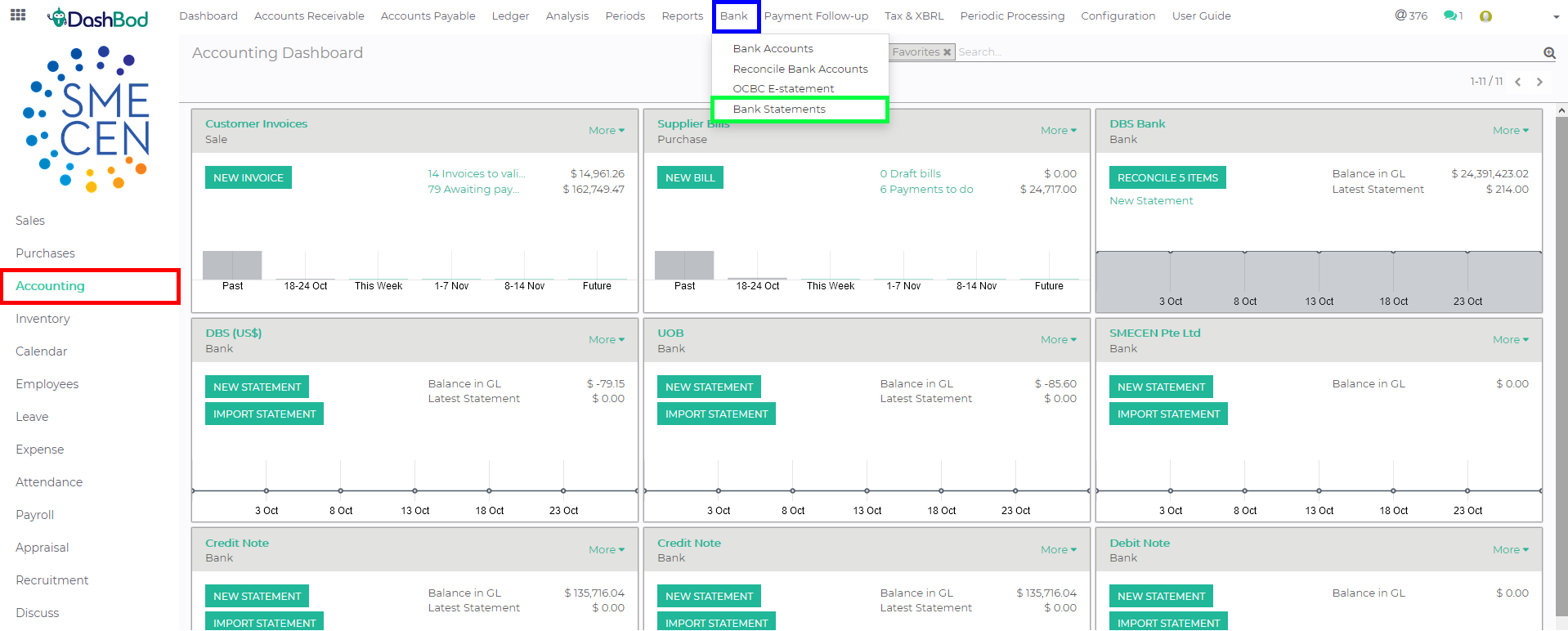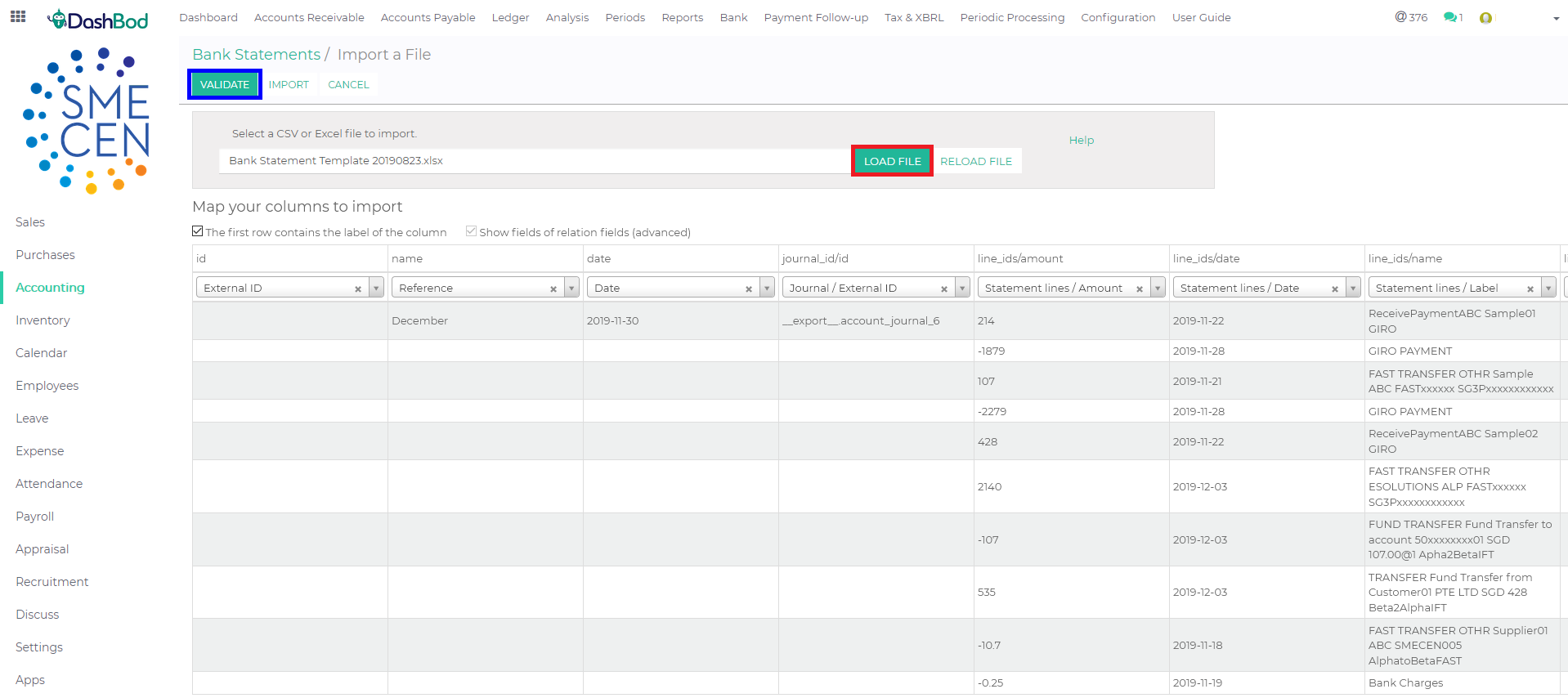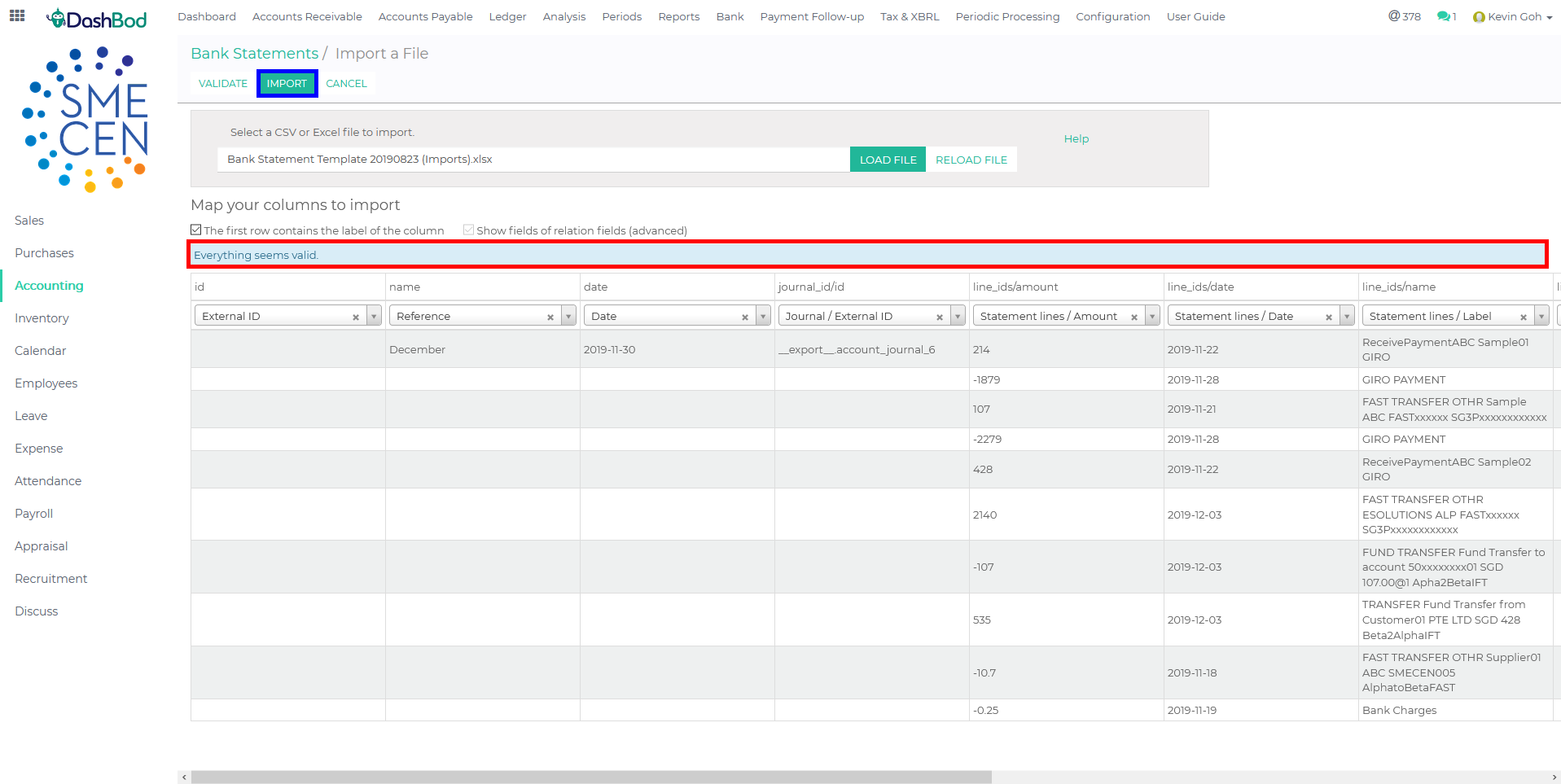Introduction
One of the basic feature of any accounting system is reconciliation of banking transaction against all transactions. Importing directly from your bank allows DashBod to then suggest transactions that matches your bank statements.
Before you begin
If you are using OCBC Business Banking, refer to this OCBC Bank Account Set Up article to enjoy direct bank feed into DashBod without importing your bank statements monthly.
Otherwise, to begin, you will need your bank statement in .csv or .xls from your respective banks.
Next, download and fill up our before continuing to the next step.
Navigating to your bank statements
1. Click on Accounting at the left panel (Red Box)
2. Click on Bank at the top bar (Blue Box)
3. Click on Bank Statements (Green Box)
Importing and validating your bank statement
4. Click Import (Red Box)
5. Click Load File (Red Box)
6. Select your bank statement file (The file must be in .xls or .csv)
7. Click on Validate (Blue Box)
Note: Scroll to the left to check all headers are accepted by the system.
8. As seen in the Red Box, after validating, a system prompt will appear to indicate whether there is a data mismatch or the imports have been successfully validated. (Red Box)
9. Click Import (Blue Box)
What’s Next
Now that you have imported your bank statements, DashBod can recommend all the transactions that can be reconciled with our Automatic Bank Reconciliation feature or create transactions to match the bank statements.